Initialiser et formater son disque dur sur Windows
Vous venez de vous équiper d’un nouveau disque dur ou vous souhaitez simplement remettre à plat un disque dur que vous avez. Nous allons vous montrer les étapes pour initialiser et formater votre disque dur sous Windows.
Votre disque n’apparait pas dans votre poste de travail, normal comme souvent lors de l’achat d’un disque dur neuf, il n’est probablement pas formaté.
Faites un clique-droit sur l’icône « Ordinateur » située sur votre bureau et choisissez « Gérer« . Si l’icône est absente, vous pouvez la retrouver aussi dans votre menu Démarrer .
Dans la fenêtre de gestion de l’ordinateur qui s’ouvre, allez dans l’option « Stockage« , puis « Gestion des disques« . Si le disque n’a jamais été initialisé, la fenêtre d’initialisation s’ouvre automatiquement.
Vous aurez à choisir entre le type de partition « Secteur de démarrage Principal » ou « Partition GPT (Guid Partition Table) ». Si vous souhaitez connaitre la différence entre ces deux formats de partitions vous pouvez lire notre article sur le GPT vs MBR. Si vous n’avez pas trop le temps de le lire (ah bah c’est qu’il est bien tard mon bon môssieurs ;)) choisissez simplement :
– » Secteur de démarrage Principal« , si votre disque dur doit servir sur Windows XP ou si le disque fait moins de 2 Tera.
– « GPT« ,si votre disque dur fait plus de 2 Tera ( sans cela vous ne pourrez pas utiliser toute la capacité de stockage de votre disque). Mais attention en choisissant « GPT » vous ne pourrez plus lire ce disque sur des systèmes Windows XP ou antérieurs.
Ici notre disque fait 250 Go nous choisissons « Secteur de démarrage Principal » et cliquons sur « Ok« .
Le disque est à présent initialisé, nous allons utiliser tout l’espace disponible pour créer un volume simple. Faites clique-droit dans l’espace noir barré et choisissez « Nouveau volume simple ». La fenêtre de l’assistant de Création de volume s’ouvre, cliquez sur « suivant ».
Nous avons décidé de ne créer qu’une seule partition, c’est pourquoi nous attribuons l’espace maximal au disque, ici 258540 Mo. Puis nous faisons « Suivant ».
Pour que le disque dur puisse apparaitre dans notre Poste de Travail, nous devons lui attribuer une lettre. Choisissez la lettre que vous souhaitez lui affecter. Ici nous choississons K. Puis « Suivant ».
Allez courage nous arrivons à la fin. Etape importante ici, Vous avez à choisir entre « exFat », « NTFS », voir pour les disques durs ou clefs usb inférieurs à 32 Go « FAT32″.
Les disques NTFS présentent l’avantage d’être lisibles nativement sur tous les systèmes Windows, tandis que le format ExFat, dernier arrivé, ne pourra être lisible que sur les derniers systèmes d’exploitation (A partir de Windows Vista et Macos X.6.5). Il est possible de lire l’ExFat sur Windows XP à la condition d’installer une mise à jour système.
Si vous souhaitez utiliser votre disque dur en interne sur votre ordinateur, le format « NTFS » est l’idéal.
Le problème se pose si votre disque doit servir pour des aller/retour entre plusieurs ordinateurs. Voici un résumé des divers avantages/défauts de ces trois systèmes de fichiers pour vous aider à faire un choix:
NTFS:
– Lecture tous les derniers systèmes d’exploitation (Mac et Pc).
– Ecriture possible pour les systèmes de type Windows.
– Ecriture impossible sans logiciels tiers sur MacOS X.
ExFat:
– Lecture et Ecriture possible sur Windows Vista et ultérieurs.
– Lecture et Ecriture possible sur MacOS X.6.5 (Snow Leopard) et ultérieurs.
– Lecture et Ecriture impossible sur Windows XP (à moins d’installer une mise à jour Système).
Fat32:
– Lecture et Ecriture possible sur tous les systèmes d’Exploitation.
– Formatage limité aux volumes de moins de 32 Go, au delà vous devrez utiliser un logiciels tiers.
– Impossible de copier des fichiers de plus de 4 Go.
– Taille maximale du disque dur 2 To.
Vous avez choisi votre système de fichier ? Parfait ! Il ne vous reste plus qu’à donner un nom à votre disque dur et lancer le formatage. Attention , pensez à bien cocher « Effectuer un formatage rapide » sinon votre formatage risque de durer longtemps ! Très longtemps ! Cliquez sur « Suivant« . La fenêtre récapitulative s’affiche, en cliquant sur « Terminer » le formatage se lancera.
Le formatage terminé votre disque est prêt ! Vos efforts sont récompensés, retrouvez vite votre nouveau disque dur dans votre poste de travail.
-
 My Disk Manager Prenez soin de vos disques !
My Disk Manager Prenez soin de vos disques !
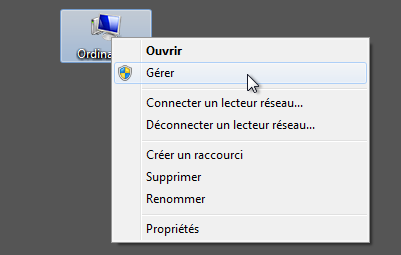
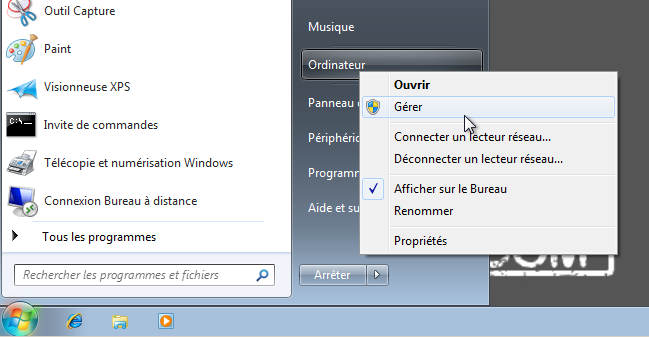
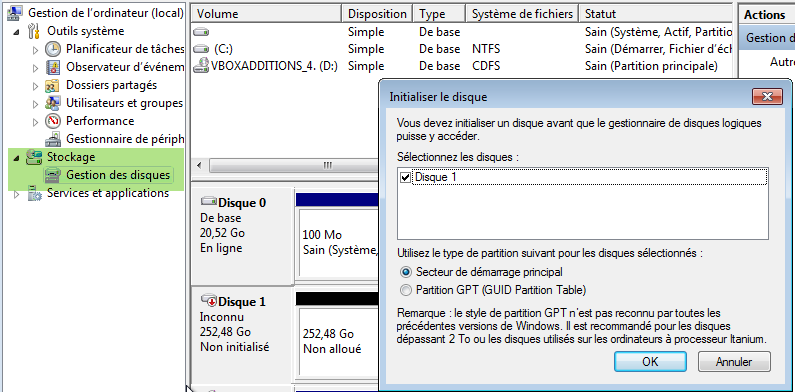

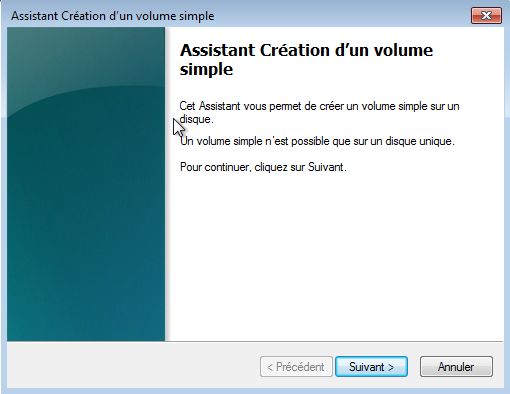
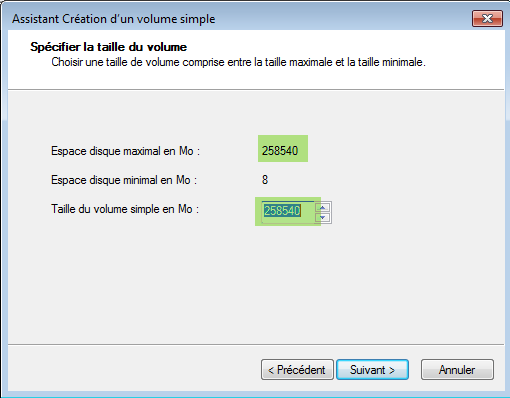
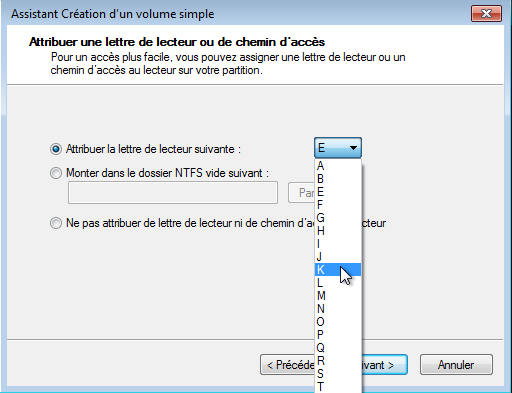
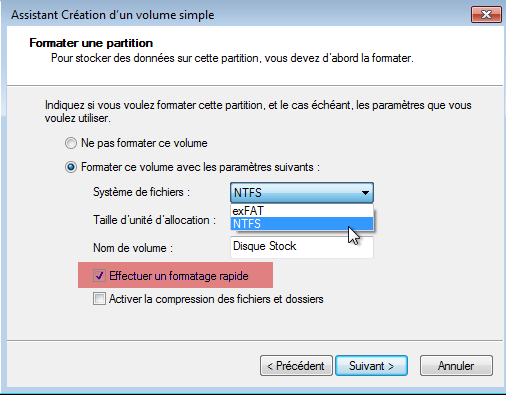
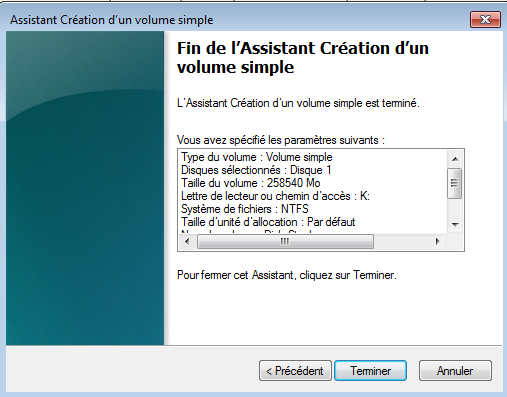
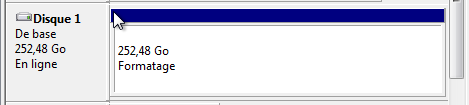
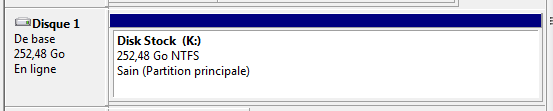
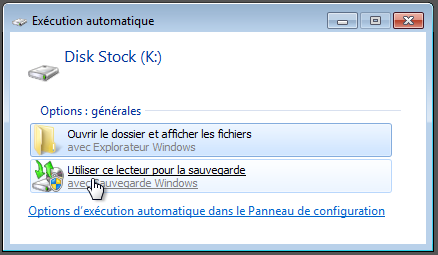
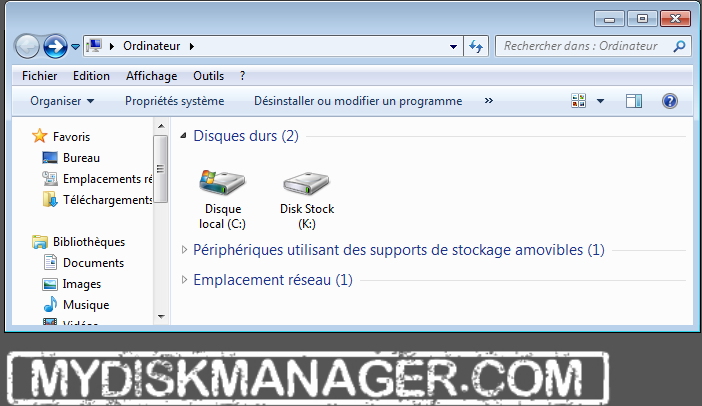

Bonsoir, je suis très fier de lire cet article. Il m’a vraiment édifié. Seulement, j’ai tout essayé , mais windows XP ne me montre pas mon second disque dans « gestion des disques » bien qu’il le montre dans « gestion des périphériques ». Votre aide me serait très utile. Merci
Excellent !!!
Tout simplement Excellent ! Cet article est facile à lire, compréhensible par tous et m’a aidé dans mes démarches !
Bravo !!!
salut, j’aimerais savoir que faire si Windows est incapable de réinitialiser le disque dur? il y a t il de logiciel spécifique pour réinitialiser ce disque dur? car je connais la procédure exposer ci haut, mais hélas ça ne marche pas. merci
Avez-vous un message lorsque vous voulez l’initialiser ? Sinon un test que vous pouvez déjà faire c’est d’utiliser la commande Diskpart de Windows et de faire un « clean » sur le disque. Ca remet à zéro en quelque sorte certaines infos du disque (partitions du volume, mbr …). Vous pouvez vous aider de l’article: http://www.mydiskmanager.com/passer-votre-disque-dur-de-gpt-en-mbr-sur-windows-xp/
Bonjour, tout d’abord merci pour ce tuto que je trouve très bien fait.
Il se trouve que j’ai un disque dur externe de 160Go que je voudrais formater, mais au moment de l’initialisation du disque (je coche bien secteur de démarrage principal) un message d’erreur apparaît :
« Erreur de données (contrôle de redondance cyclique) »
Et cela bloque toute action possible à part l’affichage des propriétés du disque.
Auriez vous une solution s’il vous plaît?
Merci d’avance pour votre réponse.
bonjour,
Il est probable que votre disque dur ait un souci hardware. Ce problème peut être lié directement à ce dernier ou parfois aux cables de branchements.
Parmi les pistes que vous pouvez explorer:
– Essayez dans un premier temps de changer le cable de liaison à l’ordinateur.
– Essayer de le brancher sur un autre emplacement de l’ordinateur.
– Si c’est un disque externe, d’enlever le disque dur (s’il n’est plus sous garantie)et de le brancher directement en interne dans un ordinateur.
Si vous avez déjà essayé ces manip’ et que le problème persiste alors cela doit provenir sûrement du disque en lui même. N’hésitez pas dans ce cas à poster votre problème dans le détail (disque interne/externe, modèle etc…)sur certains forums, vous n’êtes pas le seul à avoir rencontré ce problème comme on peut le voir ici
bon courage
Merci beaucoup pour ce dossier sur Initialiser et formater son disque dur sous Windows!
J’ai enfin trouvé tout ce que je cherchais sur les notions d’initialisation et de formatage de disque dur.
Votre dossier est très complet, facile à lire, bref, il contient tout l’essentiel de ce qu’il faut savoir !
Je suis très satisfait de découvrir votre site, merci beaucoup pour toutes ces informations et ce travail de rédaction.
Savez-vous pour quelle raison seul le texte s’affiche sur mon ordinateur sans les images d’illustration ? (j’ai Windows XP).
Merci pour ce commentaire
A propos du problème de chargement des images, merci d’avoir souligné le problème.
Les images vont être incluses à nouveau afin qu’elles soient à nouveau lisibles.