Dans ce tutoriel nous allons faire un petit tour du logiciel « Utilitaire de disque » Apple qui est installé en standard sous Mac OS X. Ce logiciel est le premier outil à connaitre lorsqu’il s’agit d’effectuer des opérations basiques sur un disque à partir d’un Mac. Qu’il soit neuf, vieux, ou avec un format de fichier qui ne vous convient pas, nous allons vous montrer comment formater votre disque dur et vous détailler quelques options du logiciel.
Par précaution, avant de vous lancer dans un formatage, déconnectez les disques durs qui n’ont pas à subir d’interventions. Moins il y aura de disques branchés, plus vite vous retrouverez le bon et éviterez le formatage du mauvais.
Si votre disque a déjà été initialisé et est reconnu par votre Mac, vous devriez le voir apparaître sur votre bureau. Si par contre, il n’a jamais été initialisé, Mac OS X vous lancera un message d’alerte vous demandant si vous souhaitez l’ « initialiser ». Rien de grave s’il s’agit d’un disque dur neuf, par contre si votre disque a déjà servi c’est moins bon:
– Soit votre disque dur est dans un format non reconnu par MacOS X. Il vous est possible de le formater mais vérifiez qu’il ne contient pas de données utiles.
– Soit votre disque est endommagé et le système n’arrive pas à charger la table de partition. Là aussi, il vous sera possible de le formater, mais contrôlez après le formatage que le disque se comporte normalement (pas de lenteur en copie, pas de déconnexions inopinées du disque etc…).
– Si le message d’alerte s’affiche, cliquez sur « initialiser», cela vous ouvrira automatiquement l’utilitaire de disque Apple.
– Si vous n’avez pas ce message, vous pouvez trouver l’application dans votre dossier « Utilitaires » situé dans le dossier « Applications».
L’application est lancée, super ! Sélectionnez le disque que vous souhaitez formater. Quand il n’est pas initialisé il est assez facile à repérer, c’est en général le seul à ne pas avoir de partitions. Dans la capture d’écran il s’agit d’un disque dur Toshiba. L’Icône orange nous indique simplement que c’est un disque dur USB.
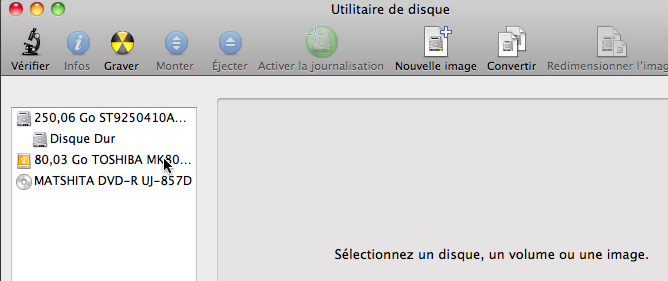
Ici, en sélectionnant un disque dur Seagate, les options s’affichent dans la fenêtre de droite. Au bas de la fenêtre vous trouverez des informations supplémentaires sur votre disque, cela peut vous aider à identifier le bon disque dur. Dans les infos, nous voyons par exemple que notre disque n’a pas été formaté.
Dans le haut de la fenêtre vous avez plusieurs onglets à votre disposition, dans ce tutoriel nous allons vous montrer les trois premiers :
– S.O.S .
– Effacer.
– Partitionner.
Plaçons nous sur Effacer.
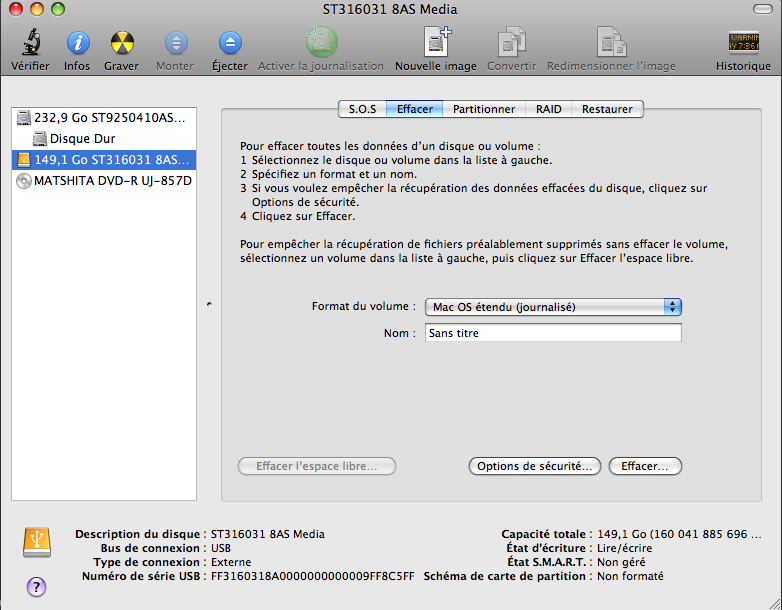
Comme pour l’onglet S.O.S un texte vous résume l’utilité de la fonction.
En sélectionnant l’onglet « Effacer» vous allez supprimer toutes les données et réglages du disque et les remplacer par les réglages que vous aurez choisi dans cette fenêtre.
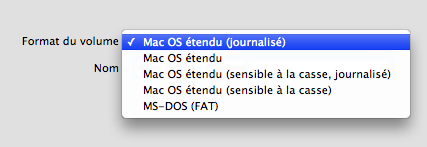
Le menu déroulant « Format du Volume» vous permet de choisir le format de fichier du disque dur. Les choix proposés sont en fonction du système d’exploitation à partir duquel vous effectuerez votre formatage. Par exemple, le format ExFat, très utile pour sa compatibilité Mac/Pc, ne vous sera proposé qu’à partir d’une version de Mac OS X.6.5.
Néanmoins, les deux formats importants sont présents sur toutes les versions du système Apple: le Mac OS étendu (journalisé) et le MS-DOS (FAT).
Le Mac OS étendu est celui que vous devez choisir lorsque votre disque dur n’est utilisé que sur des Macs.
Le MS-DOS(FAT) sera votre choix si votre disque dur doit servir de disque d’échange entre Mac et PC ou s’il s’agit d’une clé Usb. Sur Windows ce format de fichier porte le nom de FAT32. Le FAT32 est notamment très utilisé pour les cartes de stockage des périphériques (téléphones, appareils photos etc..). Attention ce format de fichier possède certaines limitations (taille des fichiers, tailles des disques…) !
Choisissez bien votre format du volume, car une fois formaté, la seule façon d’en changer sera d’effacer à nouveau votre disque dur.
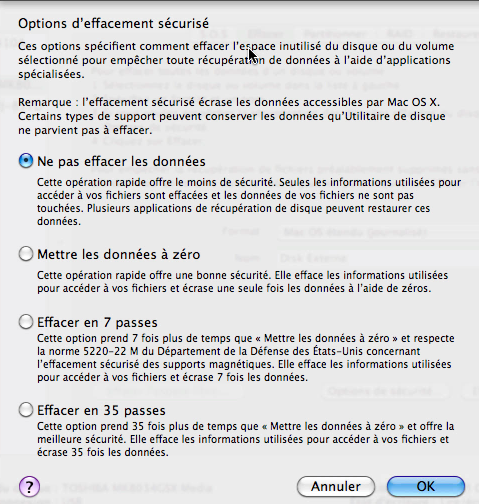
Dans « Options de sécurité », vous trouverez différentes options qui permettent l’effacement total des informations précédemment contenues sur votre disque.
Si vous aviez auparavant des données confidentielles vous pouvez choisir l’une de ces options pour empêcher toute récupération de données via des logiciels de récupération de données.
Petite précision l’option « ne pas effacer les données » peut prêter à confusion. Cela ne signifie nullement que vous allez conserver les éléments qui étaient stockés dessus après votre formatage. Si vous avez des éléments sur votre disque, ils seront bel et bien supprimés. Ils resteront récupérables (sous certaines conditions) si vous utilisez un logiciel de récupération de données.
Une autre précision, si vous choisissez l’une de ces options d’effacement, attendez vous à ce que la durée de formatage de votre disque se trouve considérablement rallongée. Considérablement !
Vous avez choisi vos options, vous pouvez dès à présent cliquer sur effacer. Un message d’alerte vous demande de confirmer. Profitez de ce second message d’alerte pour vérifier une dernière fois que vous avez choisi le bon disque dur.
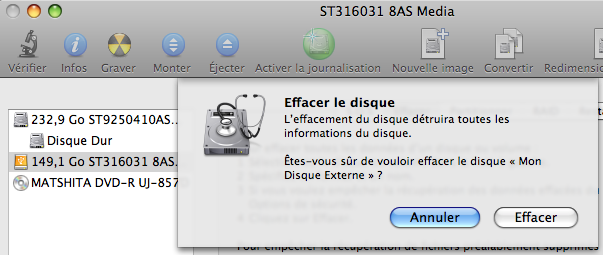
Si vous n’avez pas choisi d’options d’effacement sécurisées, le formatage se fera rapidement (de l’ordre de quelques minutes) et votre volume apparaîtra aussitôt dans la fenêtre de gauche et sur votre bureau.
Avant de quitter l’application vous pouvez lancer une petite vérification du disque. Cette vérification n’est en rien obligatoire, mais il est toujours agréable de se voir confirmer que tout s’est bien passé.
Sélectionnez pour cela le nouveau volume créé, allez sur l’onglet S.O.S et cliquez sur le bouton vérifier le disque. Votre disque étant vide, la vérification se fera rapidement.
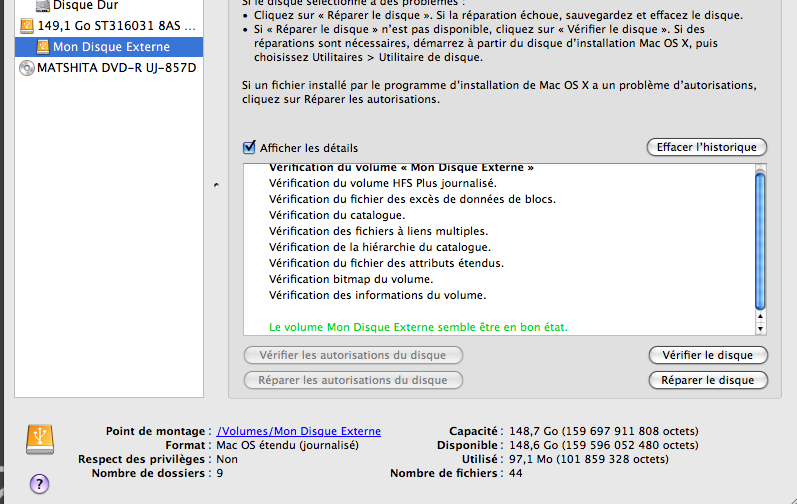
Vous pouvez vous arrêter ici si vous le souhaitez. Vous venez de voir comment formater un disque en choisissant son format de fichier, ses options d’effacements et de vérifier qu’il fonctionnait correctement. A suivre nous allons découvrir comment découper l’espace de votre disque dur en « plusieurs bouts ».
Admettons que vous venez d’acheter un très très gros disque et que vous souhaitez créer plusieurs espaces séparés dessus. Par exemple, pour stocker votre musique et vos vidéos dans deux espaces distincts. Et bien pour cela vous allez devoir partitionner votre disque. L’occasion pour nous de faire un tour dans l’onglet « Partitionner».
Dans cet onglet, vous pouvez gérer la création des partitions. Dans le menu déroulant placé par défaut sur « Actuel » vous choisissez le nombre de partitions que vous souhaitez créer.
Pour chaque partition les paramètres réglables sont : le nom, la taille et le format (Fat, Mac OS étendu).
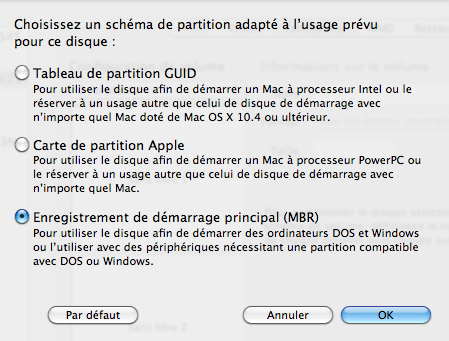
Le bouton « Options » vous permet de choisir quelle table de partition vous allez utiliser.
Les deux tables qui étaient jusqu’à présent les plus utilisées étaient :
– La carte de partition Apple, pour les disques Mac.
– L’Enregistrement de démarrage principal (MBR) pour les disques formaté MS-Dos.
Offrant la plus grande compatibilité avec les anciens systèmes mais aussi certaines limitations, ces deux schémas de partitions ont été remplacé sur les derniers systèmes (Windows Vista, Mac OS Snow Léopard, Windows 7…) par le format GUID. Ce dernier est d’ailleurs le format sélectionné lorsque vous cliquez sur le bouton « Par défaut ».
Attention ! Si vous choisissez GUID, votre disque ne sera pas reconnu sur des anciens systèmes d’exploitation encore très utilisés tels que Windows XP ou Mac OS X.5.
Aussi, si la taille totale de votre disque dur est inférieure à 2 To, choisissez plutôt MBR (pour des disques formatés PC) ou Apple Partition (pour des disques à destination des Macs) pour préserver une meilleure compatibilité. Si votre disque est plus gros que 2 To, le seul schéma de partition qui puisse gérer votre disque sera la table de partition GUID.
En cliquant sur « Appliquer » votre disque dur sera formaté et vos partitions créées. Elles apparaitront séparément et seront prêtes à recevoir vos données.


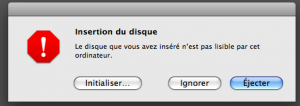
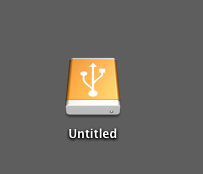
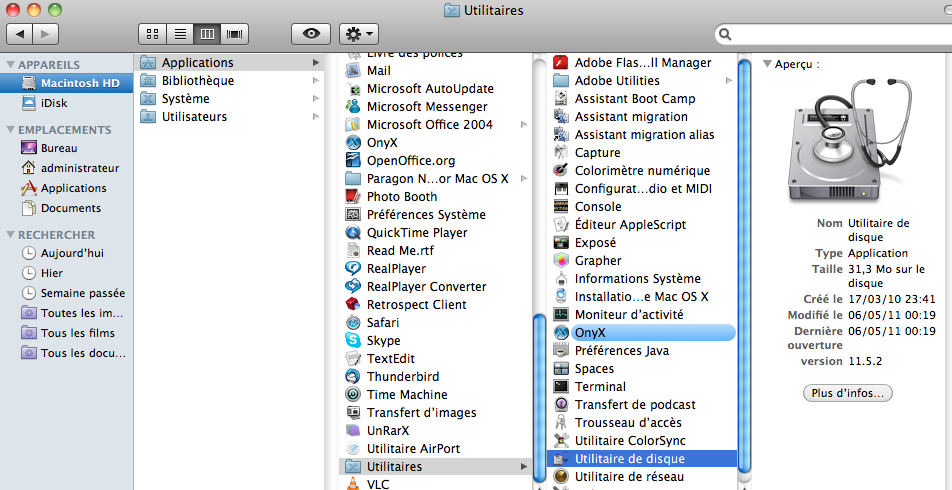
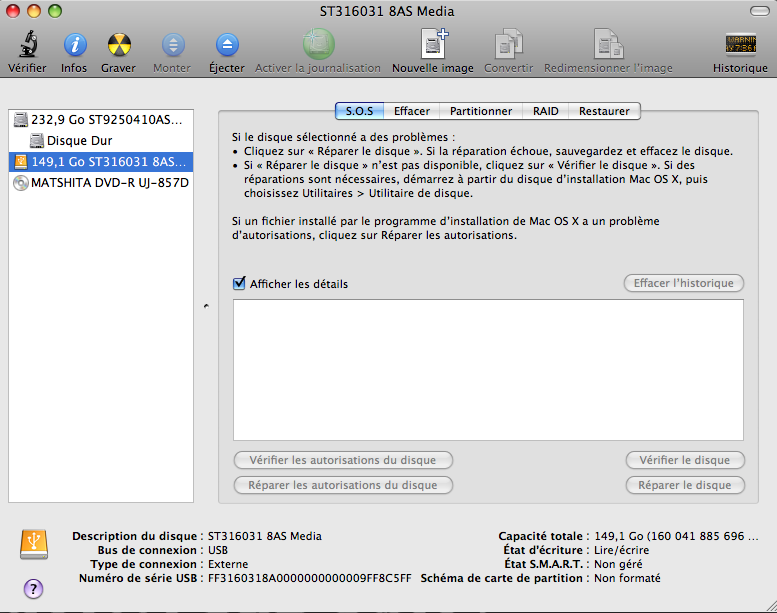
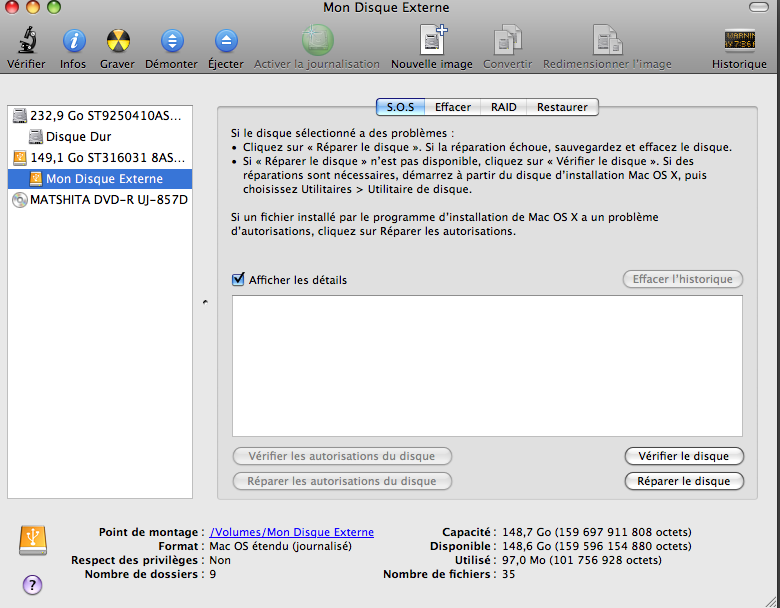

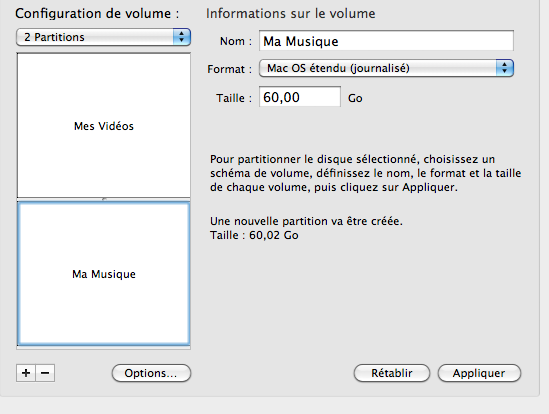
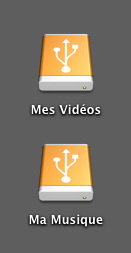
Bonjour,
Pourquoi dites vous (dans le 3eme paragraphe avant la fin de cet super article) :
« Attention ! Si vous choisissez GUID, votre disque ne sera pas reconnu sur des anciens systèmes d’exploitation encore très utilisés tels que Windows XP ou Mac OS X.5. »
alors que dans l’illustration précédente Apple parle de la limitation du schéma de partition GUID avec les Macs ayant des systèmes antérieurs à MacOS X 10.4
merci d’avance pour la réponse (et pour vos super conseils toujours très clairs)
je n’arrive pas à utiliser les infos qui pourtant paraissent intéressantes mon disque du Apple qui n’est pas vieux s’arrête au bout d’un certain et n’enregistre pas
pouvez vous m’aider stp
Sincère remerciement !
Un grand merci à ceux qui prennent le temps de nous aider, comme ce site où les explications sont claires merci merci